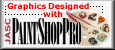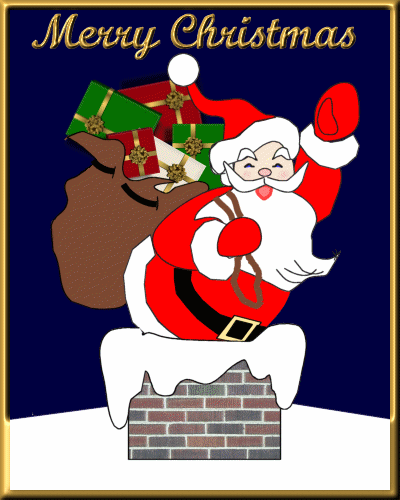
You will need my download of selections here.
If you have a selections folder place them in that, if you don't have one you can make one and place it in the PSP7 main directory.
Here is a list of colors that I used. Feel free to use any colors or textures you like.
1. red (R255, G0, B0)
2. black (R0, G0, B0)
3. brown (R124, G73, B50)
4. skin (R255, G231, B211)
5. pink (R255, G192, B192)
6. dark pink (R255, G128, B128)
Unless otherwise instructed, begin each step by adding a new raster layer and naming it as indicated. Load selection from disk and then flood fill with color indicated, or your personal color choice. It is not necessary to deselect between each loaded selection unless told to do so.
OK, let's get started: begin by opening a new image 400 x 450 pixels; background transparent.
1. Name new layer toybag, load "Santabag.sel" from disk, flood fill with brown. On same layer, load "Santabagtrim.sel" from disk, flood fill with black.
2. Name new layer body, load "Santabody.sel" from disk, flood fill with red.
3. Name new layer upper arm, load "Santauparm.sel" from disk, flood fill with red.
4. Name new layer face, load "Santaface.sel" from disk, flood fill with skin.
5. Name new layer nose & eyes, load "Santanoseyes.sel" from disk, then use paintbrush set to normal, round size2, Hardness50, Opacity100, Step25, and density100. Paint nose with pink, and eyes with black.
6. Select the airbrush tool and set it to Round size10, hardness0, opacity50, step25, density50 spray cheeks lightly with pink.
7. Name new layer fur trim, load "Santabottomfurtrim.sel" from disk, flood fill with white.
8. Name new layer hair left, load "Santahairleft.sel" from disk, flood fill with white.
9. Name new layer hat trim, load "Santahattrim.sel" from disk, flood fill with white.
10. Name new layer eyebrows, load "Santaeyebrows.sel" from disk. Now, set foreground color to black, activate the paintbrush tool and set it to pencil, settings = round size 1, hardness90, opacity100, step25, density100, zoom into the eyebrow area at least 3:1 or 4:1 and carefully trace around the marching ants of the selection. You might have to go around twice, but try to keep it close to the edge. Reset the foreground color to white, and flood fill with white.
11. Name new layer beard, load "Santabeard.sel" from disk, flood fill with white. Activate the paintbrush again and set to pencil add some details to beard area.
12. Name new layer belt left, load "Santabeltleft.sel" from disk, flood fill black.
13. Name new layer belt right, load "Santabeltright.sel" from disk, flood fill black.
14. Name new layer buckle, load "Santabuckle.sel" from disk, flood fill any light color. Then go to effects>texture>sculpture>gold> settings Pattern (gold), size100, smoothness10, depth3, ambience0, shinyness46, light color white, angle315, intensity30, elevation56, click OK
15. Add a new vector layer, name it mouth. Go to preset shapes and choose ellipse, uncheck retain style, check antialias and create as vector, set line width to 3 and use line #1. Set foreground color to dark pink and background color to pink. Zoom in about 5 and under nose make a small round shape. (Since it is a vector size and exact shape are not too important as we are going to edit the nodes.) On the toolbar click on the Object selector button(it is the one that shows a square with nodes in the corners, and an arrow in the center) In the Object selector (or right click on the mouth) click on node edit. You will see four nodes, click on the top center one and line it up at the edge of the beard directly under the nose. Play around with the other ones until it makes a nice open mouth shape. (By the time I finished the shape was more like a rounded triangle with the base under the nose.) When you think it looks OK, right click and choose quit node edit. If it still does not suit you right click and node edit again till you like what you see.
16. Name new layer right arm, load "Santarightarm.sel" from disk, flood fill with red.
17. Name new layer right arm trim, load "Santarighttrim.sel" from disk, flood fill with white.
18. Name new layer rope, load "Santabagrope.sel" from disk, flood fill with brown.
19. Name new layer right hand, load "Santarighthand.sel" from disk, flood fill with red.
20. Name new layer left hand, load "Santalefthand.sel" from disk, flood fill with red. Activate the paintbrush, select pencil set to round size1, hardness90, opacity100, step25, density50, set foreground color to black, and draw a mitten thumb shape on left hand.
21. Name new layer left arm trim, load "Santalefttrim.sel" from disk, flood fill with white.
22. Name new layer hat, load "Santahat.sel" from disk, flood fill with red.
23. Name new layer mustache & hat trim, load "Santamustashatrim.sel" from disk, flood fill with white. While selection still active go to paintbrush again, same settings as before, set foreground color to black, zoom in 4 or 5, and outline as before.
24. Name new layer chimney, load "Santachimney.sel" from disk, to flood fill set foreground to pattern, choose bricks2, set size to 50% and flood fill with bricks.
25. Name new layer snow, load "Santachimsnow.sel" from disk, flood fill with white.
26. Fill his pack with what ever you want. These layers need to be BELOW layer 1 so the things look like they are in the pack. Add other layers below to make up whatever background you want.
Feel free to modify any part of this, just have fun with it. And let me see what you have done. Enjoy!